在当今的编程世界中,选择一个合适的集成开发环境(IDE)对于开发者来说至关重要。VS Code是一个功能强大、可扩展性极高的IDE,它提供了各种工具和插件,使得编程工作更加高效和舒适。本教程将指导你安装VS Code并使用它来调试C语言程序,帮助你深入了解代码并更好地解决问题。
安装VS Code
首先,我们需要安装VS Code。以下是安装步骤:
访问VS Code的 官方网站 。
点击下载按钮,选择适合你操作系统的版本并下载安装包。
安装完毕后,启动VS Code。
配置C语言环境
在开始编写和调试C语言程序之前,我们需要配置C语言环境。以下是配置步骤:
打开VS Code,并点击左侧的扩展图标。
在搜索框中输入 "C/C++" 并找到 "C/C++" 扩展。
点击 "安装" 按钮以安装该扩展。
安装完毕后,点击 "重新加载" 按钮以重新加载VS Code。
(可选)按照相同步骤搜索Chinese拓展以启用中文。
创建与编辑C语言文件
有了VS Code和C语言环境的安装,我们可以创建和编辑C语言文件了。不过为了在Code中实现编译功能,我们需要把文件置于文件夹内。以下是步骤:
在文件资源管理器中新建一个文件夹,右击这个文件夹,选择“使用Code打开”(Win11用户可能需要点击右键菜单下方的“显示更多选项”以显示此选项)
在VS Code中,点击 "文件" 菜单,选择 "新建文件"。
将新文件保存为以 ".c" 扩展名结尾的文件,例如 "hello.c"。
在文件中输入你的C语言代码,这里给出一份示例代码,你可以直接复制。
#include <stdio.h>
int main() {
// 打印欢迎信息
printf("欢迎来到C语言世界!\n");
// 声明变量并赋值
int num1 = 10;
int num2 = 5;
// 进行加法运算并打印结果
int sum = num1 + num2;
printf("两个数的和是:%d\n", sum);
// 进行乘法运算并打印结果
int product = num1 * num2;
printf("两个数的乘积是:%d\n", product);
// 比较两个数的大小并打印结果
if (num1 > num2) {
printf("第一个数大于第二个数\n");
} else if (num1 < num2) {
printf("第一个数小于第二个数\n");
} else {
printf("两个数相等\n");
}
return 0;
}
准备C语言环境
为了编译C文件,仅仅Vscode一个编辑器是不够的,我们需要下载一个C语言编译器——gcc。以下是步骤:
点击这里 下载最新的GCC安装包 (你也可以自己到Github获取,项目链接:https://github.com/niXman/mingw-builds-binaries )。
下载完成后找一个目录解压,打开解压后的目录,找到bin文件夹,右击复制他的路径备用。
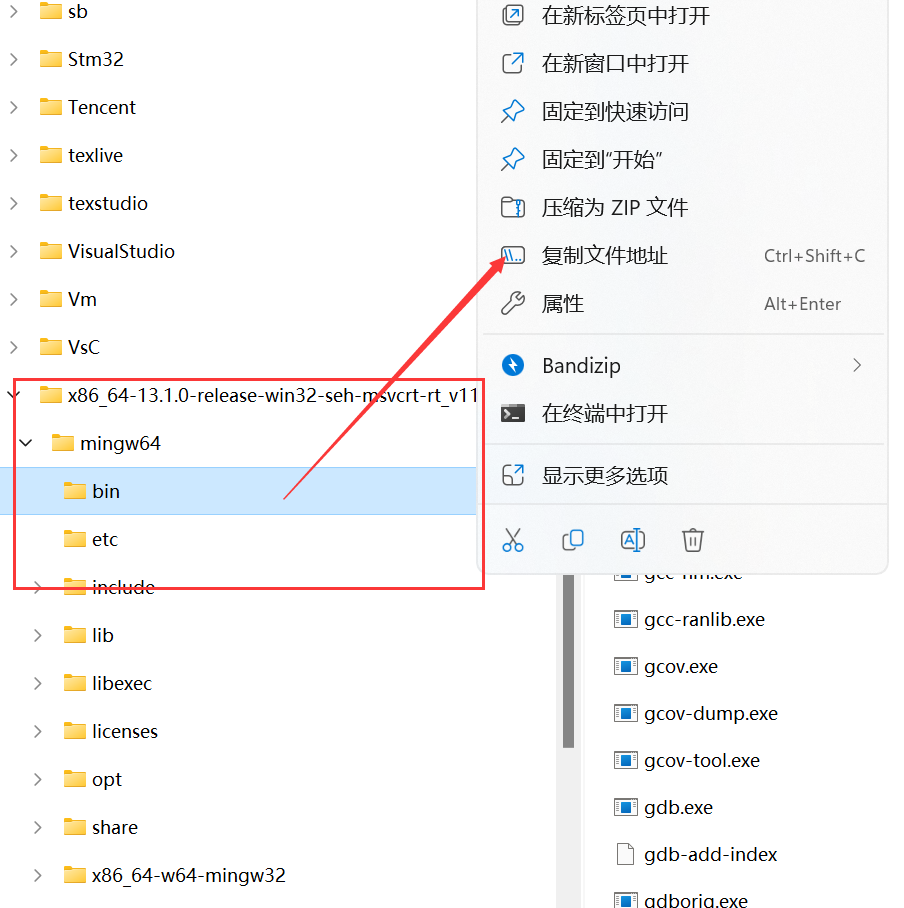
为了在终端和code上使用gcc,我们需要配置环境变量。
右击Windows徽标,选择系统
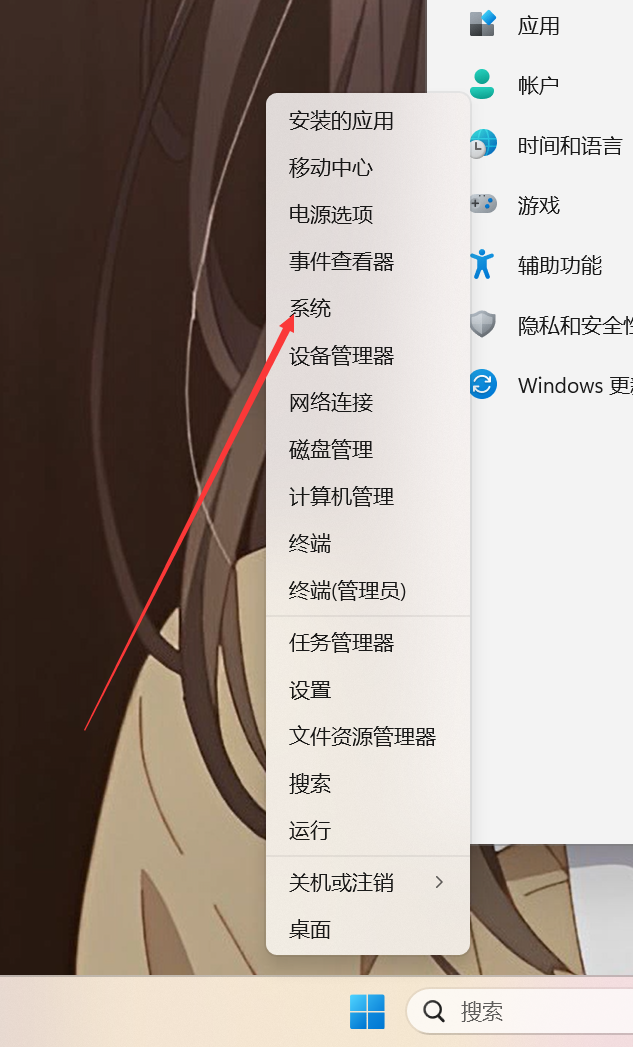
在系统设置中点击高级系统设置,并进入“高级”选项卡,点击“环境变量”
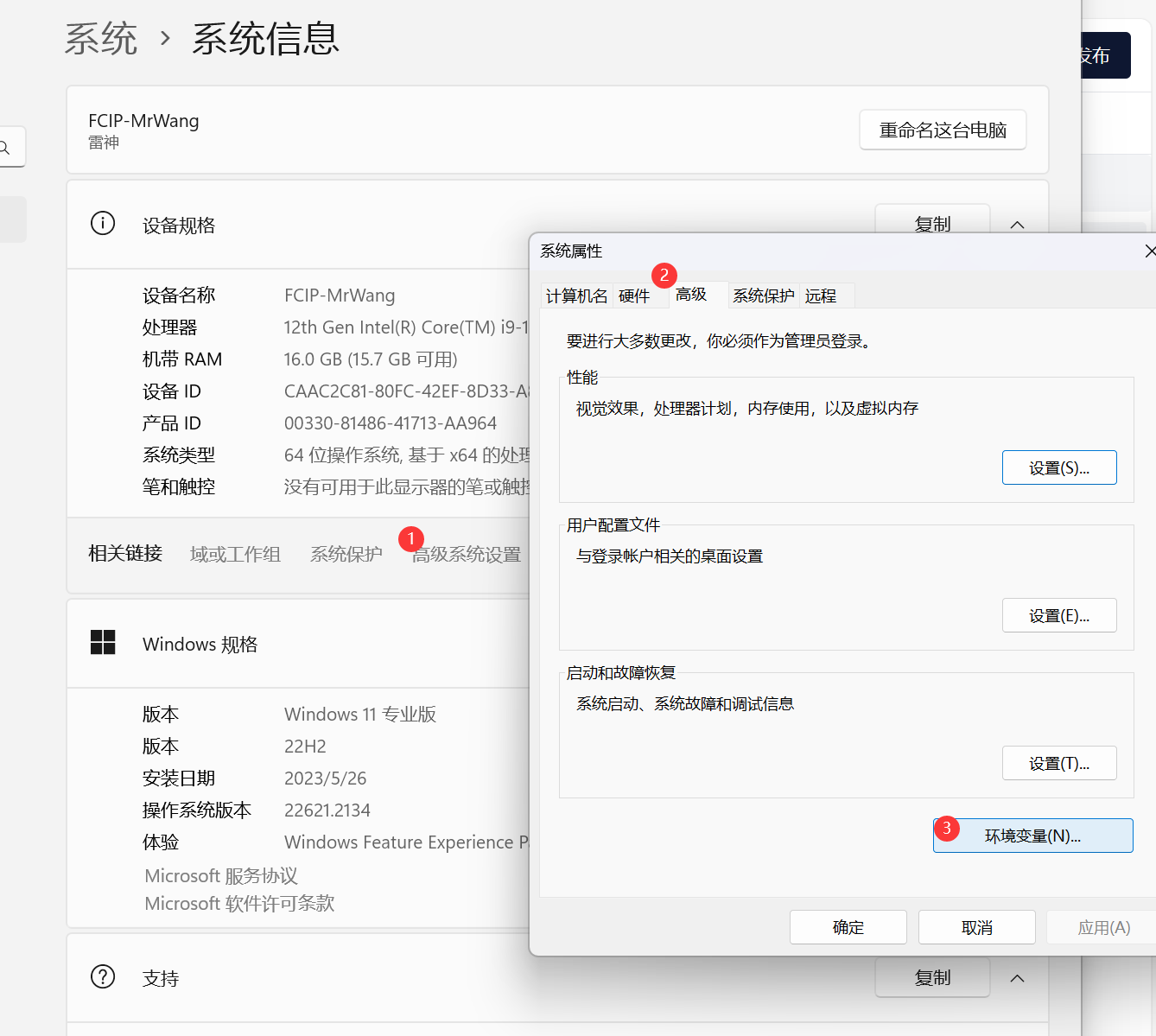
双击Path,点击新建,粘贴刚刚复制的路径,并且删除开头结尾的双引号,确保以bin结尾。再点击确定,会回到上一层,再点击确定,关闭设置窗口即可

验证gcc的安装。右击Windows徽标打开终端,输入
gcc -v如果看到以下输出,则安装成功。否则请自行核对上述步骤是否有问题。
编译运行C语言程序
现在,让我们学习如何编译C语言程序。以下是步骤:
在VS Code中,点击快捷键 "Ctrl+Shift+B"打开编译菜单,选择我们刚刚安装的gcc。
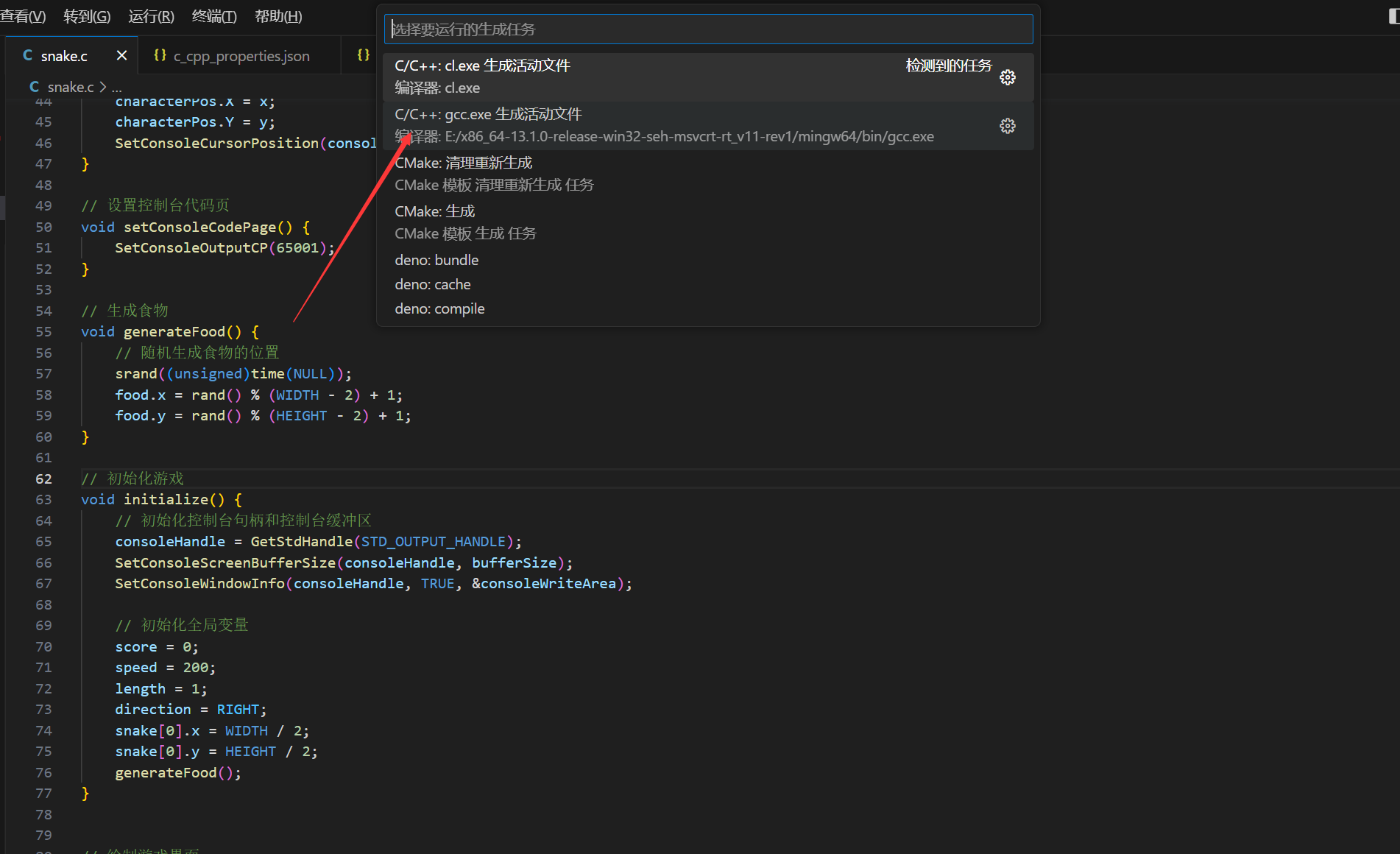
如果程序编译成功,你会看到code的下方终端出现了以下输出:
 如果你的代码有问题,code会在底部的问题一栏为你输出你有问题的代码,编译时也会输出相应的问题,根据报错修改好你的代码,再次编译。
如果你的代码有问题,code会在底部的问题一栏为你输出你有问题的代码,编译时也会输出相应的问题,根据报错修改好你的代码,再次编译。在文件资源管理器中打开我们刚才创建的放置C语言代码的目录,你会发现多了一个*.exe(*是你c语言文件的名字)双击就能运行了。
总结
通过本教程,你已经了解了如何安装VS Code并使用它来调试C语言程序。现在,你可以充分利用VS Code提供的各种功能和插件来提升你的编程体验。继续探索和学习,让你的艺术创作更上一层楼!
注意:本教程仅提供了安装与调试的基本步骤,你可以进一步学习VS Code和C语言的高级功能以及调试技巧。
R{KD80O)4)MW}06QW7T%25NQ.jpg)
